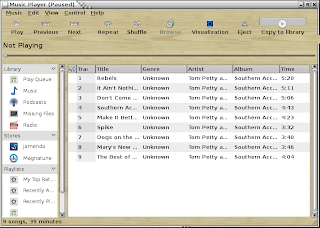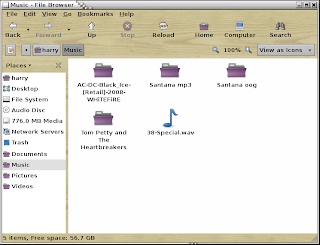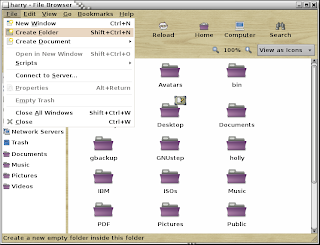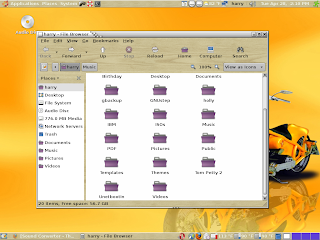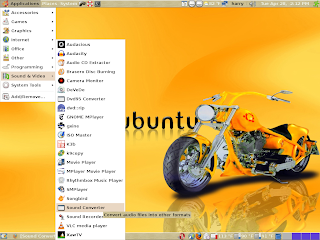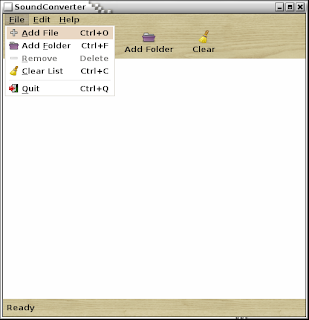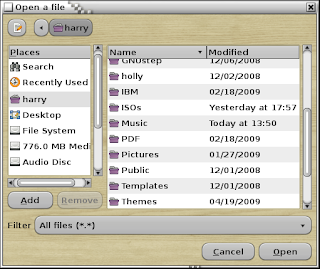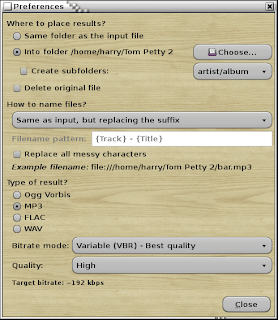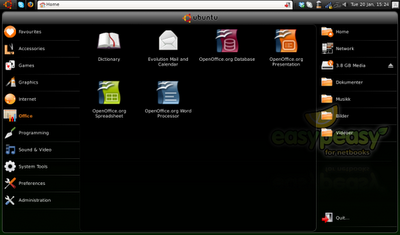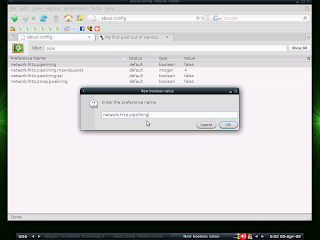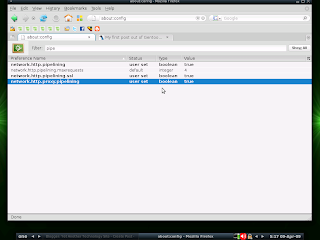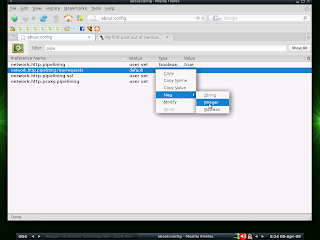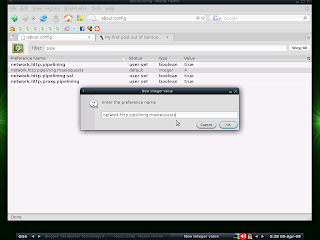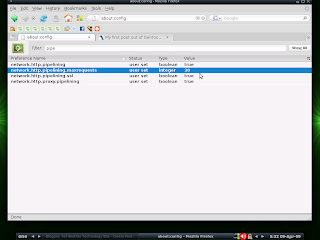Neat little tool. Yourgnome allow users to backup all things relative to Gnome on your Linux Machine. Packs everything into a tar.gz into your Home folder. Also includes the tools to extract the tar.gz file so you can restore your Gnome Desktop to a your previous saved state. I've used it and it works. I used the non GUI version when it first came out. Easy to use. Kudos to Abu Yusuf for taking the time to make it. There are 2 versions. A non GUI version that just runs in terminal. And a 2nd edition that is a GUI Version for people that just want to point and click. These are just some of the things Yourgnome will back up.
1- all your themes.
2- background you use settings.
4- gnome-panel settings.
5- bluetooth-manager settings.
6- evolution settings.
7- file-roller settings.
8- gnome-screensaver settings.
9- gnome-session settings.
10- gnome-terminal settings.
11- gnome-volume-control settings.
12- metacity & compiz settings.
13- update-manager & notifier settings.
14- totem settings.
15- network configuration set by Gnome.
16- screenlets
Before you start wondering if this works for KDE or XFCE. Sorry it is for a Gnome Desktop Backup only. Here is a example of the non GUI version when I ran it in Terminal. First I made a folder on my Desktop called "gbackup". Then I cd to my Desktop by typing into terminal. "cd Desktop" (without the quote marks please.)Then after my terminal looks like it does below. I just continue with the below steps.
_________________________________________________________________________________
harry@harry-desktop:~$ cd gbackup
harry@harry-desktop:~/gbackup$ sh yourgnome.sh
yourgnome Version 1 ,
yourgnome - Google Codethis tool used to backup your Gnome in one tar.gz file !
Also, it restores that backup for you when you want !
1] Backup.
2] Restore.
->> 1 or 2 ?: 1
yourgnome Version 1 ,
yourgnome - Google Codethis tool used to backup your Gnome in one tar.gz file !
Also, it restores that backup for you when you want !
->> Gnome will be backed up for the user: harry
->> type the path in which you want to save the backup, then press Enter ..
->> e.g. /home/harry/Desktop
->> Path: /home/harry/gbackup
yourgnome Version 1 ,
yourgnome - Google Codethis tool used to backup your Gnome in one tar.gz file !
Also, it restores that backup for you when you want !
**-->> 0] Creating temporary folder ..
**-->> Done !
**-->> 1] Creating backup of: Gnome Themes ..
**-->> Done !
**-->> 2] Creating backup of: Gnome Background Image ..
**-->> Done !
**-->> 3] Creating backup of: Gnome Configuration Records ..
**-->> Done !
**-->> 4] Creating Info Files ..
**-->> Done !
**-->> 5] Creating Final File ..
Q: What name you want for the final backup file ?
e.g. MyBackUp
filename: mybackup
**-->> Done !
**-->> 6] Removing temporary folder ..
**-->> Done !
____________________________________________________________________________________
If you want to use NON GUI VERSION of YourGnome. It can be downloaded from
hereHow to use NON GUI Version of Yourgnome . I saved the instructions since they are no longer available at the authors site. I will post them Below::
__________________________________________________________________________________
HowTo
How to use yourgnome.
Introduction
How to use "yourgnome" ?
1- you don't need to install anything !, it's just a bash script.
2- go to your terminal, type sh yourgnome.sh
3- choose:
1 -> Backup your gnome
2 -> Restore a backup
4- follow the on-screen instructions, it's easy !
____________________________________________________________________________________
Ok now for the GUI Link. For Yourgnome 2 It can be found
HereInstructions for Installing and Using and Documentation are on the same page .
Like I said. I've used it. And if you need any more info. You can refer to this
Thread . Hope you enjoy using it. It has saved me a lot of hassles.